意外と便利なSlackリマインド機能
Slackずっと利用しているのですが、
誰か宛に
@someone 明日これやっておいてねー
とすると大抵やり忘れているのですよね。
リマインド機能
ただ下記のようなコマンドを打つだけ。
/remind [@someone or #channel] [what] [when]
例えば
/remind @someone hoge tomorrow 10AM
とすると
SlackBotが明日10時にDMしてくれます。

以上、小ネタでした。
※やりすぎると怒られる多分
iPhoneXからSafeAreaの取得方法
はじめに
ノッチ対応等でiPhoneXからSafeAreaの高さを取得方法についてです
実装
swift
if #available(iOS 11.0, *) { let safeAreaInsets = UIApplication.shared.keyWindow?.safeAreaInsets let top = safeAreaInsets?.top let bottom = safeAreaInsets?.bottom }
if (@available(iOS 11.0, *)) { UIEdgeInsets safeAreaInsets = UIApplication.sharedApplication.keyWindow.safeAreaInsets; CGFloat top = safeAreaInsets.top; CGFloat bottom = safeAreaInsets.bottom; }
safeAreaInsets のAPIはiOS11以降でしか使えません。iPhoneX以外だと safeAreaInsets はtop, bottom, right, leftの全てが0になります。
FirebaseのHostingを使ってみる
はじめに
FirebaseのHostingを使って公開するところまでについてです。
Firebaseプロジェクトを作る
まずはGoogleアカウントでログインしFirebaseコンソールでプロジェクト作成します。
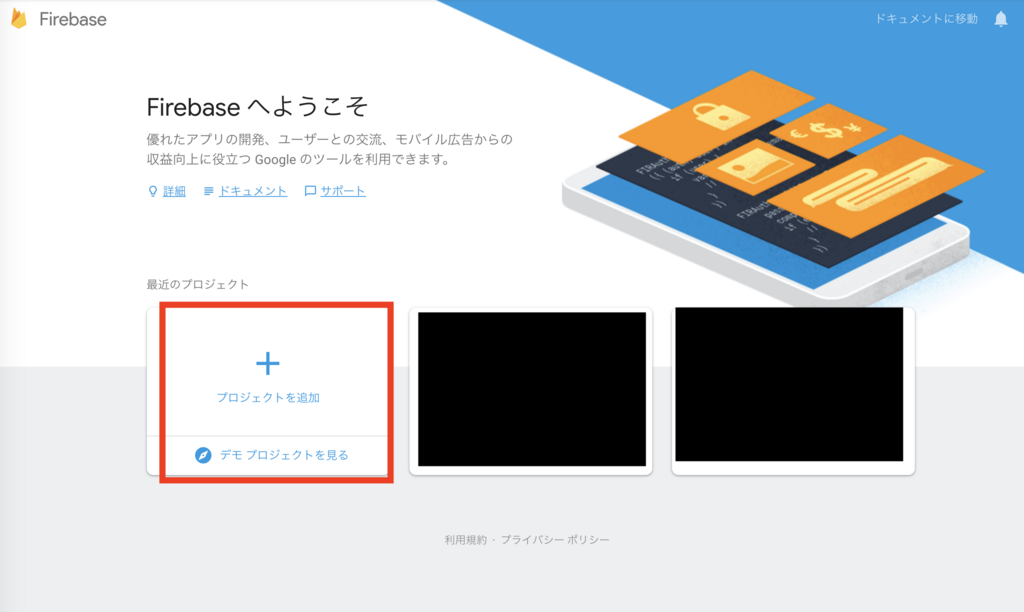
https://console.firebase.google.com を開くと↑の画面が開くと思うので赤枠からプロジェクトを追加します。
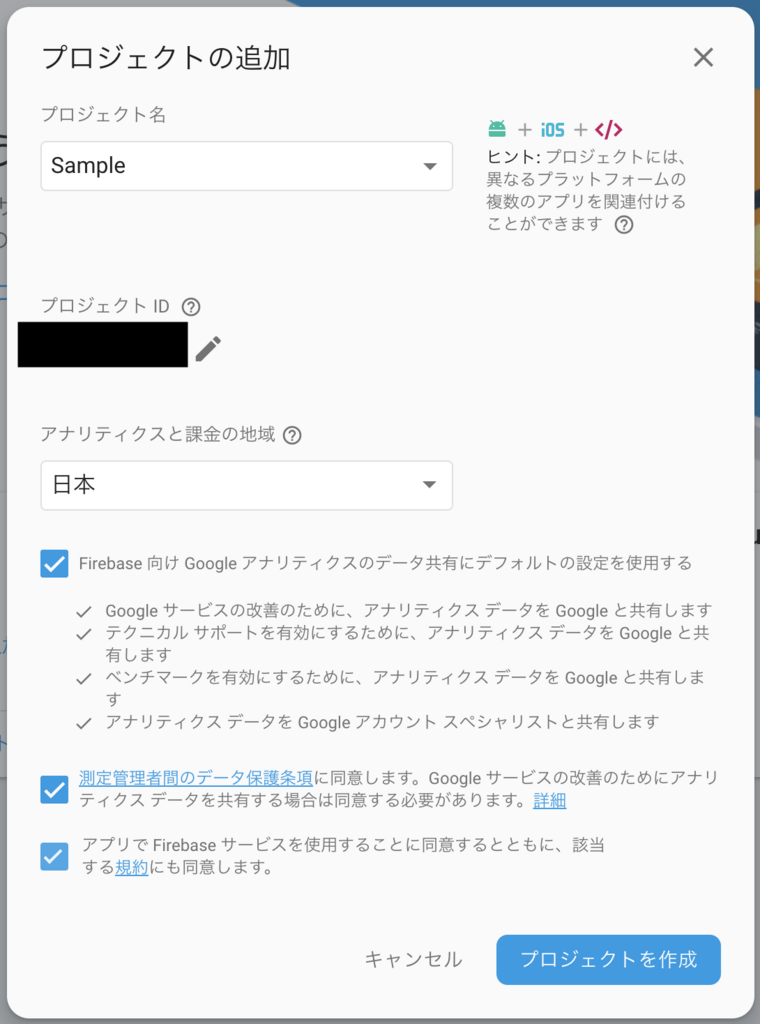
こんな感じですね。
Firebase CLI をインストールする
プロジェクトが作れたので次はローカル環境を整えていきます。
まずはFirebase CLI(コマンドライン インターフェース)をインストールします。インストールにはNode.js とnpmが必要なのですがここでは割愛とします。
こちらのコマンドでインストールできます。
sudo npm install -g firebase-tools
ちなみにFirebase CLIはHostingに関わらずFirebase プロジェクトの管理、表示、デプロイを行うためのさまざまなツールを提供しています。
ローカルでログインする
次にローカルのPCでログインしておきます。
firebase login
Firebase CLIをインストールするとfirebaseコマンドが使えるようになりますので↑を実行します。するとブラウザが起動してGoogleのログイン画面が表示されます。その中から先ほどプロジェクトを作成したアカウントで認証を完了させるとコンソールに Success! Logged in as xxxx とログインしたメールアドレスが表示されていると思います。
ログインしているかどうかを確認するために firebase list コマンドを実行するとアカウントに紐づくプロジェクトの一覧を見ることができるので、その中に先ほど作成したプロジェクトがあれば成功してます。

ローカルにプロジェクトを作る
次にローカルにプロジェクトを作っていきます。
適当なディレクトリに移動し、以下のコマンドを実行します。
firebase init
実行すると↓が表示されてFirebase CLIのどの機能を使うか聞かれます。なのでHostingまで移動してセレクトキーで選択しエンターで決定します。
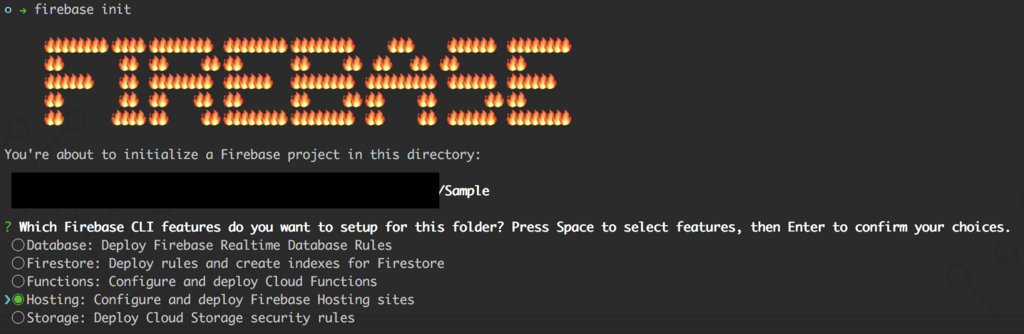
次はどのプロジェクトを使うか聞かれるので先ほどFirebaseコンソールで作ったプロジェクトを選択します。ここは矢印を合わせてエンター押すだけです。
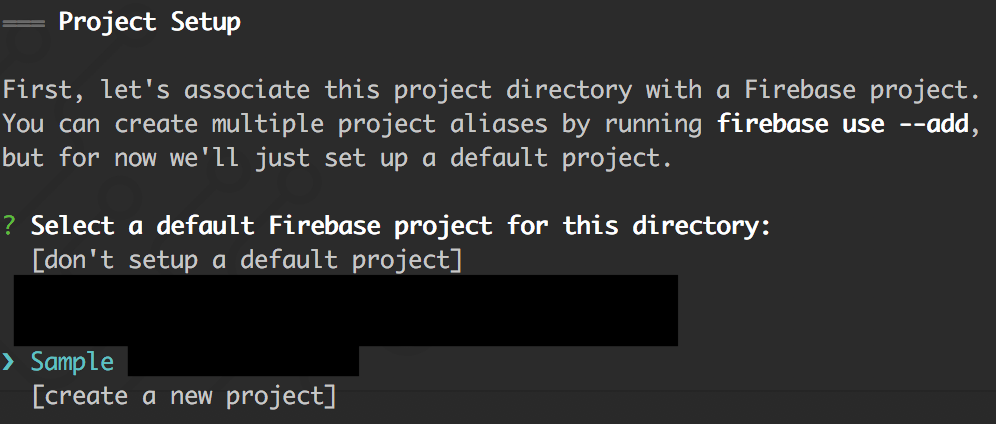
次はどのフォルダを公開用にしますか、と聞かれるので任意の名前にできますが、そのままエンターを押すと public というフォルダが作成されます。
その下でシングルページアプリケーションにしますか、と聞かれていますが、今回はindex.htmlを表示させるだけなのでNoとしてます。

そうすると firebase.json という設定ファイルとpublicフォルダに index.html と 404.html が生成されるはずです。

最終的なフォルダ構成はこんな感じになりました。
. |____.firebaserc |____public | |____index.html | |____404.html |____firebase.json
ここまできたら後はデブロイです。 firebase deploy を実行すると↓の画面が表示されます。
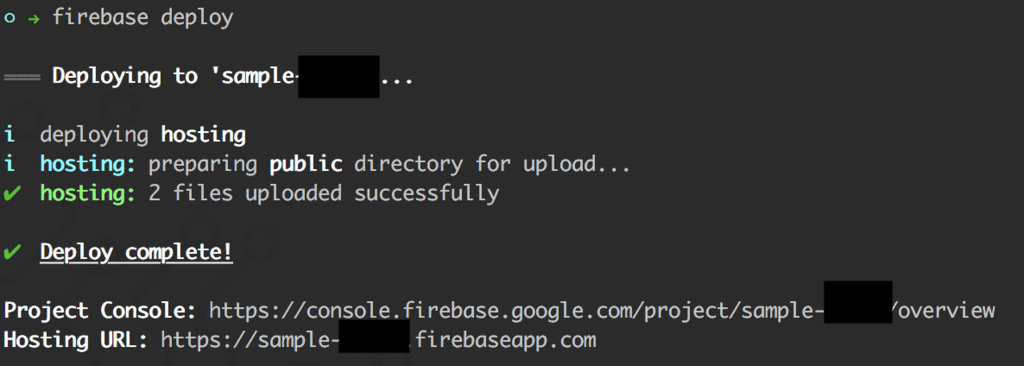
ここに表示されている Hosting URL にアクセスするとindex.htmlが表示されるはずです。
感想
公開までの手順が簡単すぎてびっくりしました。ロールバックとかもコンソールから簡単にできるので静的ページ作る際にはお世話になりそうです。
[iOS][Android] ReactNativeにアプリアイコンを設定する
はじめに
ReactNativeのアプリ開発においてアプリアイコンを設定する方法についてです。
基本ネイティブで行うのと同じです。
アイコンの準備
個人で全てやっている場合は、アイコンを生成するサービスもあるので利用すると楽ですね。
MakeAppIcon - Generate iOS and Android app icons of all sizes with a click!
iOS
下記のアイコンを準備する。
20×20@2x 20×20@3x 29×29@2x 29×29@3x 40×40@2x 40×40@3x 60×60@2x 60×60@3x 1024×1024@3x
Android
Androidの場合は下記のサイズ。
72*72 ic_launcher.png /mipmap-hdpi. 48*48 ic_launcher.png /mipmap-mdpi. 96*96 ic_launcher.png /mipmap-xhdpi. 144*144 ic_launcher.png /mipmap-xxhdpi. 192*192 ic_launcher.png /mipmap-xxxhdpi.
iOSの設定
Xcodeを開き、Images.xcassetsのAppIconに先ほど準備したアイコンを設定する。
これだけです。
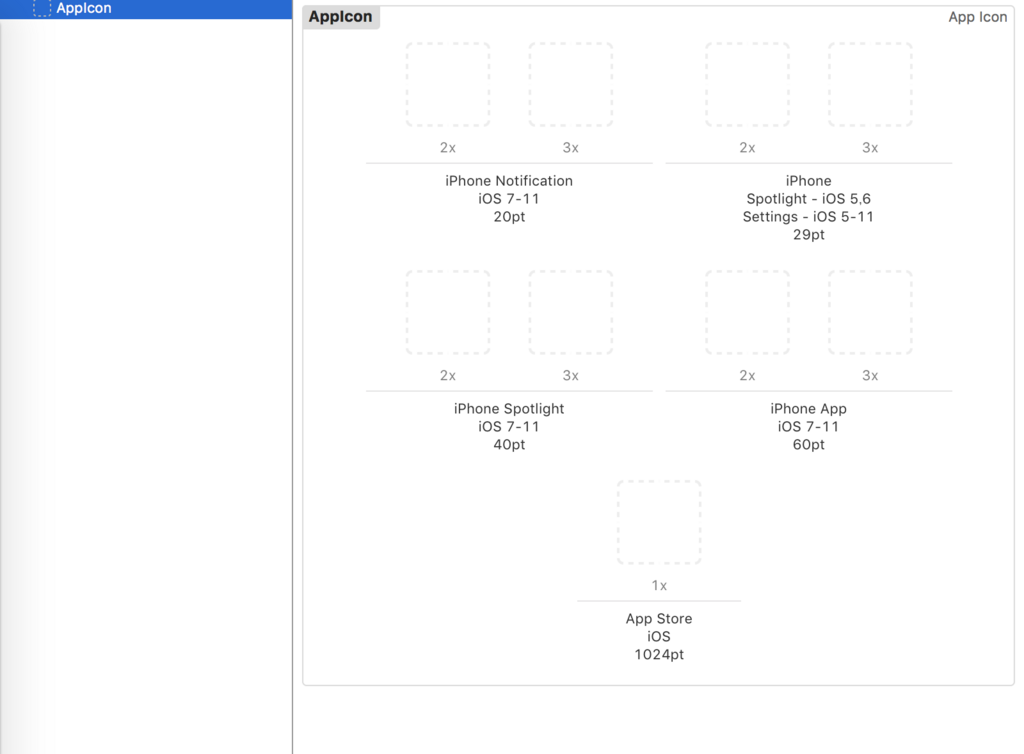
Androidの設定
android/app/src/main/res の中にデフォルトのアイコンが設定されているので、
各サイズのic_launcher.pngを先ほど準備したアイコンに変更し完了。
ReactNativeのgradleを3系にあげる
- はじめに
- バージョン
- android/build.gradle の変更
- android/gradle.properties の変更
- android/gradle/wrapper/gradle-wrapper.properties の変更
- ビルド
はじめに
ReactNativeのgradleを3系にあげる方法についてです。
現状だとデフォルトが2系なのであげたい人多いですよね。
バージョン
ReactNative 0.55.4
android/build.gradle の変更
google() を追加。
buildscript {
repositories {
jcenter()
// add google() here
google()
3.1.0 に変更
buildscript {
repositories {
jcenter()
google()
}
dependencies {
// classpath 'com.android.tools.build:gradle:2.2.3'
// update from 2.2.3 to 3.1.0
classpath 'com.android.tools.build:gradle:3.1.0'
全体はこんな感じに。
buildscript {
repositories {
jcenter()
google()
}
dependencies {
classpath 'com.android.tools.build:gradle:3.1.0'
}
allprojects {
repositories {
mavenLocal()
jcenter()
// add googgle() here
google()
android/gradle.properties の変更
android.enableAapt2=false を追加
android.enableAapt2=false // 追加
android/gradle/wrapper/gradle-wrapper.properties の変更
distributionUrl を下記に変更
distributionUrl=https\://services.gradle.org/distributions/gradle-4.4-all.zip
ビルド
react-native run-android
YaY!
Pythonで簡単にSlackに通知しよう
はじめに
Pythonで簡単にWebhook urlを使ってSlackに通知する方法です。
バージョン
Python 3.6
Webhook url取得
こちらにアクセスし、取得。
https://slack.com/services/new/incoming-webhook
実装
下記のようなメソッドを実装し、呼び出す。
import requests, json
WEBHOOK_URL = "取得したURL"
def notifier_to_slack():
requests.post(WEBHOOK_URL, data = json.dumps({
"channel": "#your_channel" # 任意のチャンネル,
'text': u"Slack Notification",
}))
他のパラメータに関しては、下記を参考にしてください。
任意のバージョンのCocoapodsをインストール
複数人で開発していると度々必要になることがあるのでちょいとまとめておきたい
現行バージョンチェック
$ pod --version
アンインストール
$ gem uninstall cocoapods --version '=現行バージョン'
再インストール
gem install -v 1.3.0 cocoapods